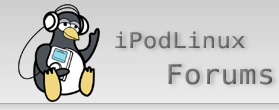| Author |
Message |
Keripo
Contributor

Joined: 26 Jul 2007

|
 Posted:
Thu Aug 02, 2007 7:07 pm Posted:
Thu Aug 02, 2007 7:07 pm |
  |
Update:
A new, more complete tutorial-in-progress can be found on the Introduction_to_Compiling_for_iPodLinux page. Please try it out and leave feedback in the Talks page.
To do:
- Update libraries and sample source code
- Update tutorial with kernel and loader 2 compiling instructions
- Update all to Slax 6 and possibly add a pre-built ISO file
==========================================================================================
==========================================================================================
Foreword...
This is a tutorial that helps you compile podzilla 2, podzilla 0 and
related applications using a non-install, user-friendly environment.
This tutorial uses the live Linux distro Slax and some Slax modules that
I created for iPL application compiling, which were release > here <. Since Slax is a live-CD distro
(ie. it boots from a CD and requires no installation nor leave any
traces), compiling can be done on almost any computer anywhere (as long
as Slax has the right drivers). Since Slax is also a Linux distro, it
can also directly access the iPod's Linux partition that iPL uses ; )
It is suggested that you first have some basic knowledge in using
Linux/Unix/Terminal/Command Prompts and a general idea of what
"compiling" is. I have set up the building environment (created from the
modules) as user-friendly as possible, complete with auto-building
scripts and sample source. Although there is no "ReadMe" file of such,
all documentation on usage can either be found in this thread, the
release thread, or within the script files (open them with KWrite by
right clicking > Open with > KWrite).
Apart from that, the only other requirement for this tutorial is
patience and a lot of free time. Getting things started will take a
while (you might have to retry a few times if you mess up a bit), but
once you've got it all set up, compiling and building will be easy from
then on. If you are having any problems following this tutorial or
getting errors you shouldn't, please retry (from scratch if necessary)
before posting your questions. If it's a Slax related issue, search
their forums first. If you have no choice but to post your problems
here, make sure that you include all relevant information (ie. what step
you were on, what the error was, etc.) so we can help you better
(short, unclear posts shan't be answered).
Nevertheless, I hope that you are successful in following this tutorial
and are able to compile podzilla 2 and legacy applications. This is just
so that you can compile them yourself though - please don't go on to
release hundreds of "custom" zillae (ie. Floydzilla-like). Instead,
continue on to develop new applications and release them for the general
good. This tutorial is not for compiling "because-I-can" - this is for
helping new and potential developers join in the iPodLinux community.
That said, looking forward to those new applications! 
~Keripo
==========================================================================================
==========================================================================================
Downloads...
It is suggested that you start downloading these files now (or asap) so
that by the time you're done looking over the tutorial, things are
already part-way done ; )
Slax 5:
Latest Slax 5 ISO (KillBill recommended)
Official Development Module
iPL-Dev Modules:
Main Download Folder (get all files)
(iPL_Compiling_Environment_v_1_1.mo, iPL_Toolchain_v_2_95_3.mo and iPL_Toolchain_v_3_4_3.mo)
Note: More mirrors found > here <. Please try downloading each file from separate locations to ease bandwidth use and also to speed things up ; )
Note2: Both toolchains have been split into 10 MB chunks; use 7-zip or any standard archiver to merge them.
Other Requirements:
- computer capable of booting from CD
- computer capable of burning a CD
- blank CD (preferably rewritable)
- stable internet connection (for downloading)
- basic knowledge on using the command prompt/terminal/bash shell (at least how to use the "cd " function)
- time, patience and a bit of good logic and common sense ; )
==========================================================================================
==========================================================================================
Tutorial...
Setting up and burning Slax
There are many ways of setting up (ie. MySlax, uselivemod, etc.) and
running (ie. boot via CD, USB, Grub4DOS, ISOEmu, etc.) Slax in different
environments (ie. live, hard-drive install, USB install, colinux,
VMware, QEMU, etc.). I personally boot with the Slax files on my Windows
hard drive (NTFS D:/ partition) and booting via Grub4DOS's chainloader (no MBR modification or partitioning method).
This tutorial just uses a basic, workable method via live-CD. If you
want easier and more customized methods (ie. using virtualization
instead of physical booting, or booting from your iPod or
files-on-local-hard-drive), you can ask and I may write up a "Jumping
into Slax for Newbies (by a Newbie)" tutorial ; )
You'll notice that this part is probably the longest and most difficult
part of the tutorial for those unfamiliar with using Linux. Once you get
the basics, however, things are much easier from there. You won't need
to limit yourself to Slax; there are hundred of different live distros
just like Slax, booting from a CD/DVD/USB, requiring no setup, and
leaving no traces ; ) (My iPL compiling modules are packaged
specifically for Slax, however - if you want, you can make your own rpm
or slackware package). If you're stubbornly refusing to switch from
Winblows to Linux, try PCLinuxOS, now with Beryl (better example) 
1. Download Slax ISO:
Since this is a tutorial using Slax, the first thing to do is to
download it (see download section). Choose either the Standard Edition
or the KillBill Edition (KillBill comes prepackaged with wine, allowing
for you to run many Windows applications on Linux). Do not, however, use
Slax 6 as it uses a different module system (.lzm vs .mo) and is
incompatible (I may update things when Slax 6 becomes stable though).
What you want in the end is a slax-*.iso file. This .iso file is
basically a copy of the contents of a CD. You will be modifying and
burning the iso file onto a CD, then booting from it.
If you are using Windows, the next few steps can easily be done using MySlax. This tutorial, however, does not assume the host OS and so everything is done manually.
2. Modifying ISO:
Extract the content of the .iso into a single folder. Most standard file
archivers or CD programs will be able to do this (ie. 7-zip for
Windows, Stuffit Expander for Mac OS X, ISO Master for Linux). If things
extracted correctly, you should see folders like "boot", "modules",
etc. and lots of files like "livecd.sgn".
Copy the downloaded Slax modules into the previously empty "modules"
folder. At the least you should have in there the following files (not
necessarily the same versions though):
| Code: |
iPL_Compiling_Environment_v_1_1.mo
iPL_Toolchain_v_2_95_3.mo
iPL_Toolchain_v_3_4_3.mo
Official_Development_module_5_1_4.mo |
3. Building new ISO:
Now, using the command prompt/terminal/bash shell, cd to the directory
that you extracted the files from. If you do not know how to do that,
stop following this tutorial right now. See "Other Requirements" in the
download section - you must first learn how to basically use your OS's
command shell before you even think about "compiling" - do not ask here
or anywhere else as we will not answer.
Once you are in the extracted iso's root directory (ie. "C:/slax-killbill-5.1.8.1/"), you need to run the make_iso script.
| Code: |
For Windows: make_iso.bat C:\Slax-Mod.iso
For Linux: make_iso.sh [ /tmp/Slax-Mod.iso ] |
The script will run for a while and finally give you a new iso file in
the designated location (ie. "C:\" or "/temp"). There is no iso-making
script for Mac OS X, however, so you will need to find another way to
build an iso (not sure if the Linux script works for Mac though - try it
and report results).
4. Burning ISO to CD:
Now that you have a modified Slax iso, you need to burn that iso to a
CD. For Windows, there are numerous open, free and commercial burning
programs. My favourite free, simple but functional one is Active(c) ISO Burner.
Mac OS X already comes with Disk Utility and should be able to burn an
.iso right in Finder. For Linux, ISO Master should be able to handle
things easily.
5. Booting the Live CD:
This is the tricky part and depends on your computer. The important part
is that you need your BIOS to be able to boot from CD. Most computers
should allow for that by default (how else would you reinstall an OS?).
If you are unsure how to do this, try this page for Windows-defaulted-systems and this page for Macs. If you still can't find a method, use Google.
Each computer's BIOS may be different - when you boot up your computer,
look quickly for something like "Press F12 to enter Boot Menu/Setup" or
other hot-keys. What you ultimately want in the end is your BIOS' boot
order to look for and boot from CD first.
Once you've got your BIOS all set up, restart your computer with the
Slax CD inside. If you set the BIOS to boot from CD first, after the
computer has powered on, you should hear the CD drive whirl a bit and
see a brief but important line containing the word "ISOLINUX" and some
version number.
6. Welcome to Slax:
If things worked properly and isolinux ran correctly, you will be seeing
a lot of scrolling lines and possibly a nice, clover, Slax bootsplash.
After a while of text scrolling, you'll be asked to log in.
| Code: |
user: root
pass: toor |
Once you've logged in, you'll need configure Slax for your computer
monitor, then start KDE, the default GUI (graphical user interface).
After a few seconds of loading, first you'll see your cursor as an "X",
then you'll see it as a circle and duck foot thingy and KDE will start
up. Wait for the startup box to disappear and the cursor to stop
bouncing, et voila! Welcome to the world of Slax!
Double-checking
Now that you've got Slax set up and running, it's finally time to start
doing things. For next time, it'll just be pop in CD, reboot computer,
root/toor/xconf/startx and you're in (or you can use some quick cheats 0_o). But before you jump into compiling, you need to check to make sure you did things right.
1. Checking the iPL_Compiling_Environment module:
If the module was properly implemented, you should see a shortcut on the
Desktop named "iPL Environment" that links to "/root/iPodLinux".
Clicking on the shortcut should open up a new window. Inside the
"/root/iPodLinux" directory should be two folders: "PZ0" and "PZ2". In
both of those folders you should find a few scripts (ie.
"Build-source.sh"), a "BuildDir" folder and a sample source folder (ie.
"podzilla(2)-sample" folder). In the sample source folder will be many
.c or .h files for the podzilla 0 source and a few folders and files for
the podzilla 2 source. The "BuildDir" folder should contain an empty
"source" folder and a few other folders containing pre-compiled
libraries needed for compiling.
2. Checking the toolchain modules:
Using Konqueror, browse to "/usr/local". You can open up Konqueror
(KDE's default file browser and web browser) by opening up the "Home" or
"System" shortcut (or even the "iPodLinux Environment" shortcut) on
desktop, then changing the "Location" bar to "/usr/local".
These toolchain modules are the same as the original .sh files used to
manually install them. I have just extracted them and repackaged them as
Slax modules for convenience. Podzilla 0 and legacy applications use
the 2.95.3 toolchain, which should appear as the "arm-elf" folder in
"/usr/local", while podzilla 2 uses the 3.4.3 toolchain, which should
appear as the "arm-uclinux-tools2" folder in "/usr/local". If you
decided that you only wanted to compile one type of application and
didn't install both toolchains, you will only have one of the two
folders.
3. Checking the official development module:
Open up Konsole, KDE's default shell (like Windows's command prompt and
Mac OS X's terminal). You can open up Konsole by clicking on the black
box with a ">_" on your bottom left corner beside the "K" start
button. A black box titled "Shell - Konsole" should appear and you
should see the line "root@slax:~#". Now type "make". If you see the
returned line "make: *** No targets specified and no makefile found.
Stop.", you've installed the official development module correctly. If
you get the line "-sh make: command not found", that means that you
didn't install the official
development module (the official one has over 1000 votes and is rated
5). Since the official development module is too big to "uselivemod",
you will have to rebuild a new iso containing the module (ie. go back to
the "Modifying ISO" step).
Compiling at last!
If you've made it to this step, be happy cause your set-up worries are
all over and done for. This section should be the easiest ever as I've
already prepared everything for you using the auto-compiling scripts and
provided sample source files. Compiling from source can be done
automatically or semi-automatically via script, or manually via Konsole.
I'll show you all three.
1. Adding the source file:
Source files go into the BuildDir/source folder. Obtain source files
from either the accompanying sample source folders (CVS for podzilla 0
is no longer updated - the sample source found in
"/root/iPodLinux/PZ0/podzilla-sample" is the most "recent")or from SVN
for podzilla 2 (you will have to install the subversion module
separately from Slax's modules page, then run the "PZ2-svn-update.sh"
script, though I've never tried it). Copy all the files, to the
BuildDir/source folder so that there exists the file
"/root/iPodLinux/PZ*/BuildDir/source/Makefile" (where * is 0 or 2). If
you want to do things manually via Konsole:
| Code: |
cd /root/iPodLinux/
cp -r PZ0/podzilla-sample/* PZ0/BuildDir/source (for podzilla 0)
cp -r PZ2/podzilla2-sample/* PZ2/BuildDir/source (for podzilla 2)
|
2a. Compiling podzilla 0:
Compiling can be done three ways. The automatic method is just a simple
point-and-click and wait. While easiest, you will have no indication of
when it finishes compiling nor if there are any errors (apart from
inspecting the build.log file). The semi-automatic method takes a few
more steps but is much better as you'll know when things are done and if
there was a problem (though not what the problem is). The manual method
involves all the typing, but gives you a full picture of the entire
process and outputs all the errors. Only try one of these methods. You
can retry them after you've cleaned things and want to recompile (see
step 4)
Automatically: (shows nothing) <- extremely lazy way
Navigate to "/root/iPodLinux/PZ0" via Konqueror. Double click the
"Build-source.sh" file. A "build.log" file should appear. Wait at least
15 seconds to allow the script to finish compiling (wait time depends on
computer power). Since you are just running the script without Konsole,
you will have no indication of when the compiling is complete. For
podzilla 0, compiling time should be relatively quick. Once compiling is
complete, you should find an extension-less, icon-less file named
"podzilla" in the Build/source folder (if you don't that means the
script is not done compiling yet!). If you compiled from the sample
podzilla 0 source, the size of the "podzilla" binary should be 850.2 KB
(bigger than the old "daily builds" since it is auto-compiled with MPD -
to compile differently [ie. with MikMod support, no MPD, both or
neither], edit the "Build-source.sh" file).
Note: If you have any Konqueror window open at BuildDir/source while
things are compiling, you will not see the final "podzilla" binary after
the "podzilla.elf" file appears. Instead, you'll have to refresh the
browser a few times (click the circular arrow icon [Reload] beside the
house icon [Home]) for it to appear.
Semi-Automatically: (shows notifications) <- first-timers
Open up Konsole and type:
| Code: |
cd /root/iPodLinux/PZ0
sh Build-source.sh |
The script will automatically set up the build environment and compile
with "make IPOD=1 MPDC=1". Once it's done, the script will output a
"Compiled successfully!" message. You will find a compiled "podzilla"
binary in the BuildDir/source folder. If the script stops before that
message, there was an error in compiling. Check the "build.log" file to
see the exact error.
Manually: (shows everything) <- suggested
Open up Konsole and type:
| Code: |
cd /root/iPodLinux/PZ0/BuildDir/source
export PATH=/usr/local/arm-elf/bin:$PATH
make IPOD=1 MPDC=1
chmod ugo+rwx podzilla |
Note: the last make line can be "make IPOD=1", "make IPOD=1 MPDC=1",
"make IPOD=1 MIKMOD=1" or "make IPOD=1 MPDC=1 MIKMOD=1", but for MikMod
support, read the comments of the "Build-source.sh" file for
modification instructions)
Note 2: make sure you typed the "export" line correctly, otherwise you
will get an error about a non-existing "arm-elf-gcc" command)
Note 3: the extra "chmod" line is to change the permissions of the
podzilla binary, thus allowing it to be completely executable on iPL)
You will get a lot of scrolling text as each file is compiled, then
finally all linked together. The last outputted line you should have is
"arm-elf-gcc " followed by a lot of .o files and .a files, then a return
to the command line ("root@slax:~/iPodLinux/PZ0/BuildDir/source# "). If
you had any errors, you would see them directly in Konsole. If there
were no errors, you'll find a "podzilla" binary in the BuildDir/source
folder.
2b. Compiling podzilla 2:
Compiling podzilla 2 is almost exactly the same as compiling podzilla 0.
The only difference is changing "PZ0" to "PZ2" in all Konsole commands,
slightly different manual commands, and the possible use of SVN. Since I
use Windows to retrieve SVN (as my internet connection doesn't work
with Slax except via VM), I won't include the steps. If you want,
however, I did write a short SVN-retrieving script that retrieves files
from SVN, then copies it to the BuildDir/source folder. Although it's
based on my Windows batch file, I have no idea if it works.
Automatically: (shows nothing) <- extremely lazy way
Same as for podzilla 0. Navigate to "/root/iPodLinux/PZ2" via Konqueror.
Double click the "Build-source.sh" file. A "build.log" file should
appear. Since podzilla 2 requires many more steps than podzilla 0, wait a
much longer time to allow the script to finish compiling (wait time
depends on computer power). For my computer, it took over 30 seconds.
Note: If you have any Konqueror window open at BuildDir/source while
things are compiling, you will not see the final "podzilla" binary after
the "podzilla.elf" file appears. Instead, you'll have to refresh the
browser a few times (click the circular arrow icon [Reload] beside the
house icon [Home]).
Semi-Automatically: (shows notifications) <- first-timers
Also same as for podzilla 0. Open up Konsole and type:
| Code: |
cd /root/iPodLinux/PZ2
sh Build-source.sh |
The script will automatically set up the build environment and compile
with "make IPOD=1". Once it's done, the script will output a "Compiled
successfully!" message. You will find a compiled "podzilla" binary in
the BuildDir/source folder. If the script stops before that message,
there was an error in compiling. Check the "build.log" file to see the
exact error.
Manually: (shows everything) <- suggested
Slightly different from podzilla 0 since it uses a different toolchain. Open up Konsole and type:
| Code: |
cd /root/iPodLinux/PZ2/BuildDir/source
export PATH=/usr/local/arm-uclinux-tools2/bin:$PATH
make IPOD=1
chmod ugo+rwx podzilla |
Note: to compile only the core podzilla 2 and not the modules, see the comments of the "Build-source.sh" file)
Note 2: make sure you typed the "export" line correctly, otherwise you
will get an error about a non-existing "arm-elf-uclinux-gcc" command)
Note 3: the extra "chmod" line is to change the permissions of the
podzilla binary, thus allowing it to be completely executable on iPL)
The podzilla 2 makefile includes a bunch of echo lines, things will look
nicer and smooth (except when you get an error of course). If you don't
have SVN installed, you'll get a bunch of "make: svnversion: Command
not found" lines - you can just ignore those. For compiling modules, you
may get a variety of minor errors, but unless they stop the script or
prevent stuff from compiling, it's fine. The sample podzilla 2 source
I've included outputs two "/tmp/ccl9BpwF.s" errors (apart from the SVN
errors) - I have no idea what they mean but it doesn't seem to affect
anything ; P. Compiling will be finished when you get the "Podzilla and
modules have been built..." message and return to the command line. If
there were no errors, you'll find a "podzilla" binary in the
BuildDir/source folder and the module folders in the
BuildDir/source/modules folder (for usage, however, you will only need
the .o and "Module" file of each folder).
3. Copying onto your iPod:
Slax is a Linux distro, meaning it can read Linux partitions, meaning
that you can directly install your compiled files to your iPod. Yay! (If
you're clever and booted Slax up directly from your iPod, however,
things will be a bit trickier ; P)
First off, plug in your iPod. Wait a while and KDE should automatically
create 3 "Removable Device/What do you want to do?" pop-ups (assuming
you created a Linux partition via the official iPodLinux Installer 2).
The first one (ie. assigned "(sda)" but not necessarily the first to pop
up) is the firmware partition and cannot be mounted properly - just
click cancel for that one. The second one (ie. "(sda2)") is the main
data partition and will contain the "iPod_Control" folder. The third one
(ie. "(sda3)") is the Linux partition used by iPodLinux. Select "Open
in New Window" and click "OK" for sda3. You should see a bunch of Linux
folders such as "bin", "etc", "usr", "var", etc. Podzilla and other
binaries usually go into the /bin folder, so that's where you'll put
your compiled version.
Note: If you have other USB devices attached (ie. a flash drive),
instead of "sda3" you will get "sd*3" where * can be any letter (ie. for
me, it's "sdb3").
Open up another instance of Konqueror so you can see both windows at the
same time. One window should be navigated to the /bin folder of the
iPod's Linux partition (ie. "system:/media/sda3/bin") while the other
should be at where the wanted "podzilla" binary is (ie.
"/root/iPodLinux/PZ2/BuildDir/source/"). In the iPod's window, find and
rename the original "podzilla" binary to "podzilla-old" in case you need
it. Then click and drag the compiled "podzilla" file from your compiled
source window to the iPod's /bin folder and choose "Copy here". If you
are installing podzilla 2, you should also copy all the module folders
into "/usr/lib". If you prefer using the shell/Konsole instead of the
GUI:
| Code: |
mv /mnt/sda3_removable/bin/podzilla /mnt/sda3_removable/bin/podzilla-old
cp -f /root/iPodLinux/PZ2/BuildDir/source/podzilla /mnt/sda3_removable/bin/
cp -r /root/iPodLinux/PZ2/BuildDir/source/modules/* /mnt/sda3_removable/usr/lib/ |
Now that the files have copied over, you need to safely remove your iPod
(unlike Windows, you can't just yank it out or else you'll get corrupt
files ; / ). To do this, open the "System" shortcut on desktop, then
enter "Storage Media". You should see your iPod as three USB icons named
"Removable Device (sda*)" (where * is nothing, 2 and 3). Right click
any one of them with a green arrow in the bottom right corner of the
icon and select "Safely Remove". Wait until all three icons have
disappeared, then yank out your
iPod. Now restart your iPod and boot into iPodLinux as usual. If you
copied things over correctly, you should be in podzilla 0 or podzilla 2
(the compiled PZ0 works on the video, but is extremely slow - such is
due to old coding, not compiling). Since these are generally unmodified
source files (podzilla 0 is slightly modified to remove some toolchain
errors), things will look just like normal ; ).
Note: If you get some type of permission denied error for podzilla, you
probably forgot to do the "chmod ugo+rwx podzilla" command if you
compiled things manually. Just right click the binary and check
everything under Permissions > Advanced Permissions.
4. Cleaning up and Recompiling:
Now that you've compiled something, you may want to change something or
fix an error. Again, you can rebuild automatically via scripts or
manually. If you are just updating via the SVN script, you won't need to
do this step since the script automatically deletes the old source
folder and makes a new one.
Automatically/Semi-Automatically: <- easy way
Same steps as in compiling, except run the Clean-source.sh script, which
finishes in less than 5 seconds. After you've run that script, you can
make your modifications and then recompile.
Manually: <- meh
Its just one easy command to clean. Takes longer though since you need
to cd to the right directory. Since I usually don't close Konsole after
compiling, though, its just the simple first line for me:
| Code: |
cd /root/iPodLinux/PZ*/BuildDir/source
make clean |
Now you can make your modifications and then recompile.
Logical method:
Just delete everything in the "BuildDir/source" folder and copy in all the new stuff ; )
Giving back to the community!
Congratulations on successfully compiling from source!
Now that you are able to compile the basic podzilla 0 or podzilla 2 that
the official installer uses, it's time for you to start making your own
stuff and contributing to the iPodLinux community. First step of course
is to learn C, the language that it's all programmed in (or first learn
C++/Java and then work backwards). Also look at a few other
applications for iPL and try poking around and compiling them (older
versions of iBoy compile nearly error-less-ly with the 2.95.3
toolchain). Once you've mastered a few HelloWorlds and such (just search
the wiki or even Google for tons of resources), you can start contributing new stuff ; )
==========================================================================================
==========================================================================================
Thats it for now. If you have any reasonable questions, have any
reasonable suggestions, or need any reasonable help, just post.
Remember, if you encounter a problem, Google is your friend (for Slax-related questions, search and post in the Slax forums). For all the thanks and credits, see my Slax modules' release thread.
Otherwise, go out there, compile, and come back with goodies. Eat,
drink and be merry, cause tomorrow we blow up the world (with new iPL
applications)* 
~Keripo
* = quote from Iain Bank's The Crow Road
Last updated: August 2, 2007 |
_________________
Project ZeroSlackr
http://sourceforge.net/projects/zeroslackr/
Me = Keripo, Keripo Test Account = Me
010/001/111
Last edited by Keripo on Sun Nov 04, 2007 9:46 pm; edited 9 times in total |
|
  |
 |
AriX

Joined: 22 Nov 2005
Location: Pennsylvania

|
 Posted:
Sun Aug 19, 2007 3:23 pm Posted:
Sun Aug 19, 2007 3:23 pm |
  |
|
      |
 |
SuperMario290

Joined: 22 Jul 2006
Location: At SuperMario290.co.nr

|
 Posted:
Sun Aug 19, 2007 6:33 pm Posted:
Sun Aug 19, 2007 6:33 pm |
  |
Sweet tutorial, I can't wait to try it out! Keep up the good work!  |
_________________
supermario290.co.nr, check it out.
ipodgamesnewshacks.wordpress.com. the best ipod site/blog for news, hacks, and games. |
|
        |
 |
tyeo098
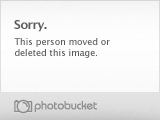
Joined: 29 Dec 2006
Location: The Matrix

|
 Posted:
Sun Aug 19, 2007 11:12 pm Posted:
Sun Aug 19, 2007 11:12 pm |
  |
Will this work on ubuntu? |
_________________
I used an adult word and got ADULT privileges taken away... YEA that makes sense.
Your logic is worse then Bush's... |
|
     |
 |
saintjimmy5294

Joined: 25 Oct 2006
Location: Crashing a "Save the Whales" rally.

|
 Posted:
Sun Aug 19, 2007 11:46 pm Posted:
Sun Aug 19, 2007 11:46 pm |
  |
No. |
_________________
U2 is not the greatest band on earth. Led Zeppelin is. No one likes U2. |
|
    |
 |
bobaque
Joined: 08 Sep 2007

|
 Posted:
Tue Sep 18, 2007 11:50 pm Posted:
Tue Sep 18, 2007 11:50 pm |
  |
thank you so much
does this automatically install a few modules like the installer does?
and if so is there a way i can remove those cuz i have no need for most of em and i just dont want em there |
|
|
  |
 |
steve0
Joined: 10 Apr 2008

|
 Posted:
Thu Apr 10, 2008 8:17 am Posted:
Thu Apr 10, 2008 8:17 am |
  |
Sweet tutorial,thank you for posting it! |
|
|
   |
 |
|
|
|
View next topic
View previous topic
You cannot post new topics in this forum
You cannot reply to topics in this forum
You cannot edit your posts in this forum
You cannot delete your posts in this forum
You cannot vote in polls in this forum
|
Powered by phpBB
© 2001, 2002 phpBB Group :: FI Theme ::
All times are GMT
|